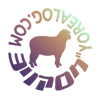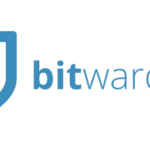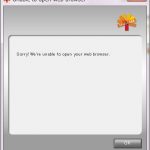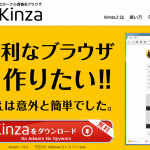【苦行】EaseUS Todo Backup FreeでHDD→SDD換装ミッション!

というわけで、予告通りレポートしたいと思います。
スポンサーリンク
パソコンのHDDをSSDに換装しました
私が普段から愛用しているメインPCのハードディスクをHDDからSSDへと換装する作業を、備忘録ついでに記事にします。
パソコンの調子が悪くて
パソコンの件で高校時代のOBに相談してみたところ、
「CドライブをSSDにすると起動が早くなるよ!」
と言われて言われるままに…w
とりまこれを買いますた
当時、SSDは高価で、手持ちも心もとなかった関係により128GBで妥協。
OSさえ入れば残りはDドライブに詰め込んで何とかしよう、という甘い考えでした。
せめて容量を倍のものにすればよかったかな?(n’ω’`)
などと、後になって悩んでも意味なし(ノ▽`)
ついでに言うと、Dドライブもカツカツになってしまい、Cドライブの容量が少ない分、Dドライブの容量をより確保しなければならないのもあり、買い替えるコトに。
まずはHDDをSATAケーブルで繋ぎます
Dドライブ用に購入したのは3TBのHDD(購入価格は10,680円)。
2TBで3.5インチの内蔵HDDを張っておきます。
メーカーにつきましては店舗によってまちまちなため、十分に検討された上での購入をおすすめします。
※古いアプリケーションを使うならオススメは2TB↓かも。
(Dドライブを3TBにするという選択が後になって尾を引くとは夢にも思わず)
さて、元々のHDDが容量は確か250GBぐらいです。

このような具合で1つだけ。

コチラをCとDにパーテーション分割して使っていました。HDDの両脇にスライド式のマウンタを取り付けて…

溝にはめ込んで固定するタイプ。 横にはファンがある為、ネジを使っての取り付けが難しい状態でしたから そこから悩んでしまった訳ですよΣ( ノω’)
マウンタでつまずく。の巻

こんなヤツです。
探してみたらこういうタイプのものは全く見つからず…orz
あってもDELL製とか固定できるのか否か、おいそれと買えませぬ。しかも届いたSSD見て愕然…
ちっさ!!Σ(‘▽’ノ)ノ
こんなのじゃ到底固定なんて出来ない!ヽ(`Д´)ノウワァァァン
などと嘆いていた訳ですが同様に専用のマウンタがわんさか引っかかりまして。いわゆる、2.5インチHDDを3.5インチベイに固定するアレやコレです。

ひとまず安かったので試しにこんなの買ってみたが… ネジは全てしまらないわ、ベイに入れたらスッカスカだわで 金の無駄となりました。゚(゚´Д`゚)゚。
このままじゃ換装すらままならん! というコトで……

今度は樹脂タイプのマウンタを購入。
最初、ウッカリ向きを間違え、マウンタがひん曲がりそうにw
ただ、これでもワタクシのPCには幅が足りずで固定出来なかったのですorz
仕方がないので、元々使っていたスライド式のマウンタを左右に取り付けました。
と言う事は、増設用に買った3TBのHDDが浮いてしまうのですけれども こちらはマウンタなど一切使わず、 一番下に「そっと乗せるだけ」となりました(ェー
いよいよ換装作業へ!
では換装に入ります。
知り合いに貰った換装手順
- HDDを取付け
- windows起動
- パーテーション作成、フォーマット実行
- データを移行(できればROBOCOPYコマンドか、転送ツールを使用)
- 今までのDドライブのドライブパスを、Dから他のものに変更する(例:K)
- 新しいHDDのドライブパスを、Dに変更する
※3の作業で他のドライブを間違ってフォーマットしない / ※1の作業で取り付け時、無理に付けない
とりあえず換装手順をググる
換装初心者には知識不足でチンプンカンプンだった為、検索しながら作業を進めるコトに。実際、1、3~6で引っかかりました(ほぼ全部)。OSの再インストールは出来ればしたくなかったので、 再インストールせずにデータ移行が可能なフリーソフトを探します。
再インストール何やらいらない? OSをSSDに入れ替えろ|ASCII.jp×デジタル
参考にするならをオススメ。
Windowsを再インストールしないでHDDからSSDに移行する方法|ライフハッカー
いくつかの記事を複合的に参考とし、HDDのフォーマットで早速引っかかります。
EaseUS Todo Backupを使うのであれば、windowsを用いてのフォーマットは特に必要ありません。が、今回は最初にASCII.jpの記事を参考に進めてみました。Partition Masterで
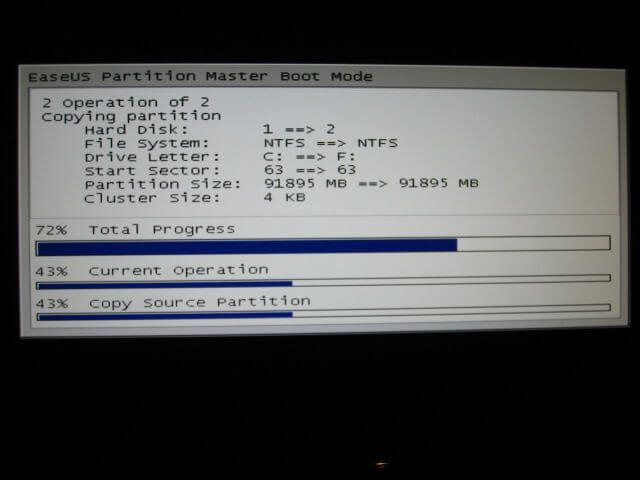
EaseUS Partition Master Home Edition(※1)は多くのサイトで定番のように扱われていますが…実際使ってみたところ、データ転送の際に認識されず危うく頓挫しそうになったり、ドライブレターの変更で足踏み状態になったりと…Σ( ノω’)
2016-09-30追記その1:
※1:EaseUS Partition Master Home Editionは、EaseUS Partition Master Freeという製品名に変更されています。
無料のパーティション管理ソフト – EaseUS Partition Master Free|EaseUS公式サイト
取り敢えずパーテーションを元に戻してから考えようと思い立ち実行。 結果
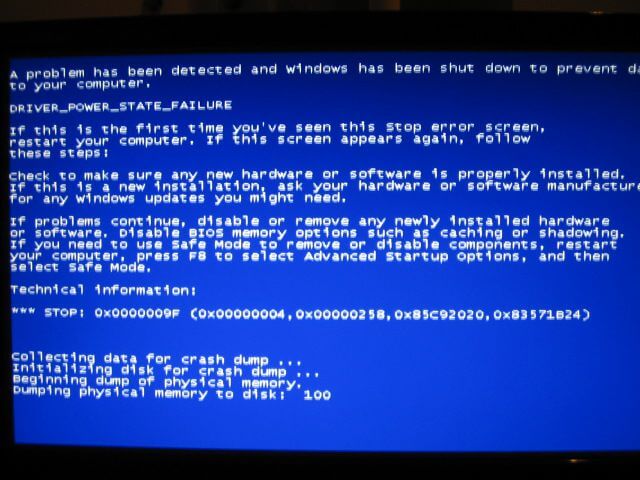
ギャース!( д ) ゜ ゜
「EaseUS Todo Backup」で作業
結局、自身の無知さも相まってこのソフトを用いたHDD換装は頓挫してしまいましたとさ。で、換装について調べていたら同じく引っかかっていた、
完璧な無料データバックアップソフト|EaseUS Todo Backup Free
コチラを試してみることに。
今思えば、なぜこっちを先に使わなかったのか…w

「EaseUS Todo Backup Free」でデータ移行を試みたところ、いともあっさり換装が終了してしまいました。
今までの死闘は一体なんだったのか!Σ( ノω’)って位簡単でした。
こちらの方が格段に楽ですしね。
SSDに換装してみて
詰まるところどうなのよ?と言われますと……
換装が無事終わってSSDで起動するようになったんですが 結局爆速っぷりは余り実感出来なかったっていう…。よくよく考えてみたところ、OSの起動が遅いんだけど!などのクレームを発したことがございません。
ではなぜ、HDDを換装しようと思い立ったのか……?恐らく、HDDの調子が悪くて高校時代の知人に相談してみたところ、
YOU、いっそ爆速なSSDに換装しちゃいなYO!
という流れになったのではないかと…
私は知人に殆ど丸投げ状態だったにも関わらず、この方が色々と考慮してくれ、数年先も問題なく使えそうなパーツを厳選してくださっていたことと推測しております。
物事が理解できていないと、感謝の気持ちも薄れてしまいますね。良くないことです。ある程度自分で調べ、情報収集するのも大切だなと改めて実感した次第です。
ついでにDドライブも大容量HDDへ。
ぶち当たる2TBの壁。
というわけで、次はDドライブの換装に移ります。
データは殆ど別のHDDに一時的に移していましたから、 後は余ったSATAケーブルを繋ぎWindowsを起動します。Windowsの管理ツールでフォーマットでオッケーなのですが… ここでいつもどおりに処理すると、3TBのHDDにおきましては2TBの壁というものにぶち当たります。
大容量 HDD 導入時には注意!「2TBの壁」 (フェンリル | デベロッパーズブログ)
※こちらはWindows7の時の記事です

そこは割りと簡単で、フォーマット形式をGPTにすればめでたく認識されます。
ですが、分割しなかった所為でPhotoshop5.0を使っている際、ファイルをDドライブに保存しようとすると出来ません、と言われてしまいます。この問題については、Cドライブのピクチャファイルに一時保存するという対策を取っています。
幾度と無くつまずきながらも無事に換装を終えたのでした!メモリが無駄に8GBあったりして悩みますがorz
ちなみにワタクシはバックアップなんて作りませんでした。
HDD→SSD換装まとめ
ハードディスクの換装作業は…
EaseUS Todo Backup
を、用いるべし!!
2016-09-30追記その2:
EaseUS SoftwareのEliさんより要望をいただきましたので、改めて当該ソフトの紹介と共に、日本語の公式ウェブサイトをご紹介いたします。
最新情報はEaseUS 日本語公式ウェブサイトでチェックしましょう
古い記事で申し訳ございません…!ハードディスク換装の際はまたお世話になると思いますッ!
SSDですが、個人的にはCrucial推し★
時代は1TB~でしょうか……。
1TBの場合、おそらくいろいろ詰め込みすぎてしまい、突然吹っ飛ぶとデータが吹っ飛んだ際のダメージがかなり大きいので、500GBくらいで、あとはクラウドストレージを駆使していく運用がオススメです。