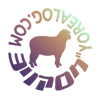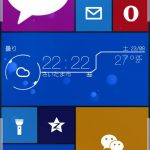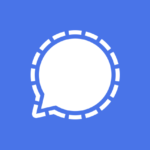【PR】MiniTool Partition Wizard無料版レビュー

個人の感想を率直に述べたもので企業様への忖度は一切ない……はず(笑)
みなさん、お元気でしょうか?
トヲル(@yorealog)です。
今回は無料のストレージ&パーティション管理ソフト「MiniTool Partition Wizard」をお試ししてみました。
スポンサーリンク
無料パーティション管理ソフトを試してみた
ダウンロードからインストールまで
公式ウェブサイトから「MiniTool Partition Wizard」をダウンロード。


今回インストールするのは「MiniTool Partition Wizard Free」ということで無料版ですね。
「MiniTool ShadowMaker Trial」および「ユーザー体験向上プログラムに参加する」という2つのチェックは、私は外しました。
※「MiniTool ShadowMaker Trial」ついては、この記事では扱いません。
ご自身で調べた上で、検討してください。


インストール先を指定することができます。
デフォルトではCドライブになってるかと思いますが、私個人は指定できないもの以外は基本的に別のドライブにインストールしています。

この表示は、下部にあるチェックボックスにチェックを入れ、右上の×ボタンを押すと以降表示されなくなるようです。
起動~メイン画面

インストールが終わり、起動後の画面。
現在搭載されているSSD、HDDの状態やらが確認できます。
認識されているのがひと目で分かりますね。
画面表示もスッキリしており、シンプルで把握しやすくなっています。
クローンディスクも作成可能か?

見た限りでは、ディスクの換装もできそうです。
※今回は試してません。まだその時ではない
パーティション分割
ノートパソコンの場合、ディスクが1つしか搭載されてないことが多いのではないでしょうか。
何らかのトラブルが発生し、最悪OSの再インストールとなった場合に、予めパーティションを分割しておけばある程度は安全です、限界はありますが。

境目にちょこんと置かれている丸いアイコンをドラッグすると、調整が自由にできる模様。
なぜかCドライブが分割されているんですよね……。
分割した覚えがないのでちょっと怖いw

今回は影響の薄そうなEドライブでお試ししてみます。
先代が吹っ飛んだため買ったばかりのホヤホヤなHDD(´ω`*)
パーティション分割を選択したあと、適当な位置に丸いアイコンが置かれていますが、そのまま操作を進めていきます。
右下の「OK」をポチっと。

希望の操作を選び即実行というわけではなく、「保留中の操作」という扱いになります。
誤って操作してしまわないための措置でしょうね。

保留中→適用と操作すると、いよいよ実行です。


ご覧の通り、認識されるドライブが増えました。
右下が新しく出現したストレージ。アプリケーションで実行した設定通り「Hドライブ」と表記されています。
こうして一通り実行してみますと、パーティション分割の操作が視覚的・感覚的にできて扱いやすそうな印象でした。
パーティション結合
続きまして、「パーティション結合」を見ていきます。

↑Cドライブは知らないうちに分割させられていたので、結合しようかな?と考えたのですが……


確認ダイアログも出現。
二重三重のチェック機能で安心できますね。

当然のことながら、Windowsが立ち上がっているわけですから、ブートドライブでの実行は再起動が必要とのこと。
今回はなんとなく保留といたしました()
分割したEドライブを元に戻してみる
そんなわけで、先ほどパーティション分割をお試ししたEドライブを元に戻してみましょう。

選択したドライブの、結合させたいエリアをクリック。

チェックが入っているエリアを確認した上で、結合させるエリアをクリック。
ここでは右側の分割された部分ですね。
結合させるエリアの色が変わった状態で右下の完了をクリックすれば、保留中の動作に格納されます。
その後は「適用」すれば作業開始となります。

滞りなく結合され、元通りになりました。
パーティション移動/サイズ変更

パーティション移動/サイズ変更につきましても、丸いアイコンをドラッグすることで容量を自由に選択できます。
この操作をすることで、未割り当て領域を設けることができるようです。
なぜパーティションの移動やサイズ変更が必要なのかと言われますと、私自身は必要性を感じないのでちょっと分かりません。
必要と判断された場合に実行できますよという案内になってしまいますね。
パーティション拡張
「搭載されたHDD=SSDが1つしかないが、必要を感じてブートドライブとデータドライブを分けた」といったような、何らかの理由でパーティションを分割するなどした場合に、分割されたディスクの容量を自由に調整できる機能のようです。

パーティション拡張の画面だけこれまでとちょっと異なってはいますが、ドラッグ操作で自由に容量を決定できるところは同じです。
こちらも実行するまでは保留に入ります。
今回、こちらの機能はお試しすることはありませんでした。
操作後にドライブをチェック

パーティション分割→結合とお試ししたEドライブ、操作後にチェックしてみました。
特に問題は見られない模様。
おまけ
データ復元機能がある模様?

軽い気持ちで試してみたところ、数時間この画面が続いたので今回は断念。
まとめ
直感的なディスク管理
ディスク管理、クローンディスク作成、データ復元と基本的なHDD管理が一括で行える利便性の高いディスク管理アプリケーションでした。
全体的に視覚的・感覚的な操作でディスクの管理ができます。
ディスク管理の敷居が下がるかも?
SSDやHDDの保守や操作が難しいなと感じる方でも気軽に触れるかも、と思います。
初心者さんだと、ディスクの調整って「やってみようかな」など、あまり考えませんよね……。
操作がしやすいので挑戦してみようかな?という方も出てくるのではないでしょうか。
ディスクの管理ができるようになれば、利便性も格段に広がります。そういった理由から、直感的に操作可能なアプリケーションを使ってみる価値はあると思います。
操作時限定の運用をオススメ
注意していただきたいのは、こういったアプリケーションを使う際は、実行するときだけ導入……という形が安全かなと個人的に思うわけで。
最悪OS再インストールのリスク有
以前、別のアプリケーションではありますが、ディスククローンを実行してそのままにしていたらWindowsの更新が来たあとでブートドライブ(OSが入っていたSSD)がブルースクリーンエラーを吐き出すようになって起動しなくなったという苦い経験があります(ノ▽`)
Windowsも定期的にアップデートしているので、そういった何らかの不具合は考えられるわけですから、面倒かもしれませんが使う時だけインストールする使い方が一番安全そうだなとは思います。
パーティションは分割しておくといいかも
何にしても搭載ディスクが1つしかない場合などは、このようなアプリケーションでドライブを分割し、ブートディスクとデータ用ディスクを分けておくという手法はオススメできます。
一番信頼できるディスクやパーティション管理製品|MiniTool
公式ウェブサイトでも詳しく紹介されていますので、ぜひご覧になってみてください。
- タグ:
- HDD SSD 管理 保守