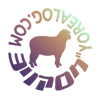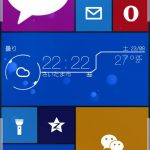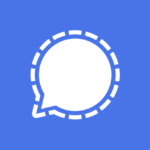【PR】MiniTool Power Data Recoveryをお試ししてみた
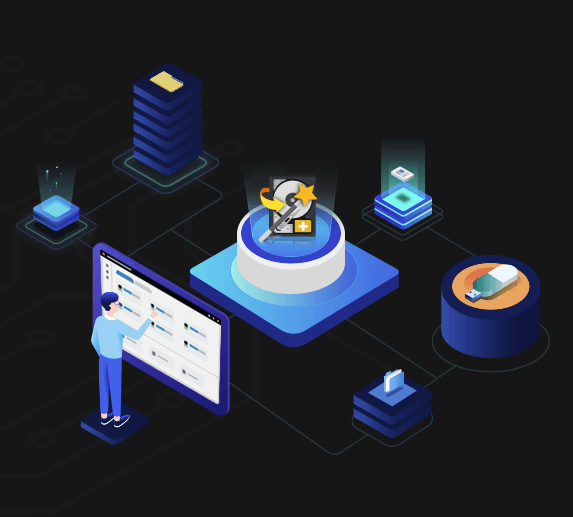
個人の感想を率直に述べたもので企業様への忖度は一切ない……はず(笑)
久方ぶりにウェブログを更新します。
今回は前置きの通りの経緯です(´ω`;)
本邦政府におけるオソロシイまでの腐敗ぶりに衝撃のあまり(まあ粗方分かっていたことではある)、依頼でも来ない限り記事のアップが厳しいくらいに心身共に疲弊しておりますが、がんばってまいりましょう(空元気)。
スポンサーリンク
データ復旧に特化したアプリケーション
MiniTool Power Data Recoveryは、データ復元に特化したアプリケーションです。
MiniToolさんは最近だと MiniTool ShadowMakerでお世話になりました。
無料でSSD(HDD)のクローンが作れるので重宝しています。 本記事とは関係ない話題
完全無料でも写真、ビデオ、音声、一般的なドキュメントなどを含め、100種類以上のデータタイプをも対応し、馴染み深いようなわかりやすい操作画面から、プロの手を借りなくても、様々な原因で消えたデータを素早く復元します。
ベスト無料データ復元ソフト – MiniTool Power Data Recovery Free
下記URLからすぐにダウンロードが可能です。
ベスト無料データ復元ソフト – MiniTool Power Data Recovery Free
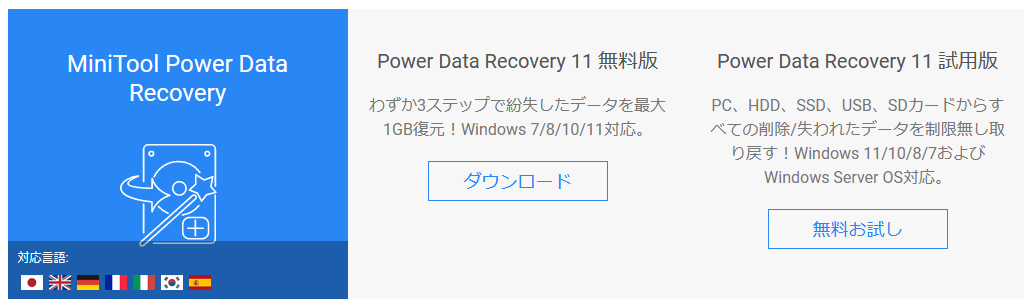
無料版と試用版(→有償版に切替可能)があります。
制限の概要は公式ウェブサイトに記載の通りかと思いますが、1GBまでの復元容量制限や、復元の際にプレビューができないなど、無料版は何かと制限があるようです。
うっかり削除してしまったデータ=思い出の写真、音楽などを即刻復元する場合には1GBでも割と役立ちそうな予感’ω’
HDDが破損した場合にも復元できますとのこと。
ただし、破損の程度によっては可否=復旧の確率が分かれるものと推測します(ざっくり後述)。
データ復旧のレベルによってはコストを抑えられる可能性
ただ、データ復元というのは業者に依頼をしますと往々にして高額な請求となりますため、有償版でもある程度の節約は期待できるかもしれません。
ワタクシも何十万とか言われて諦めたクチ|ωº)
インストールは至って簡単
さっそくインストールしていきます。
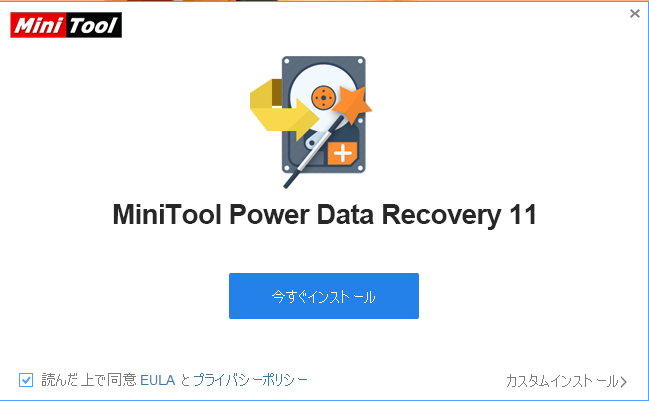
ポップアップに従って作業していくだけ。
規約などは必ず目を通してから導入してください。
特に指定がなければ所謂「Cドライブ」=OSがインストールされている場所にインストールされます。
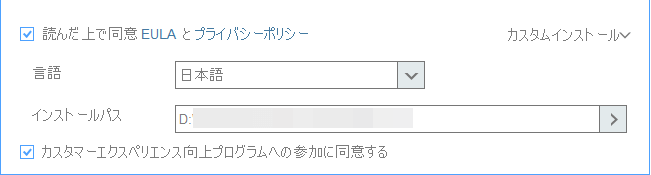
右下にある「カスタムインストール」を選ぶと、PC内の任意の場所を選ぶことができます。
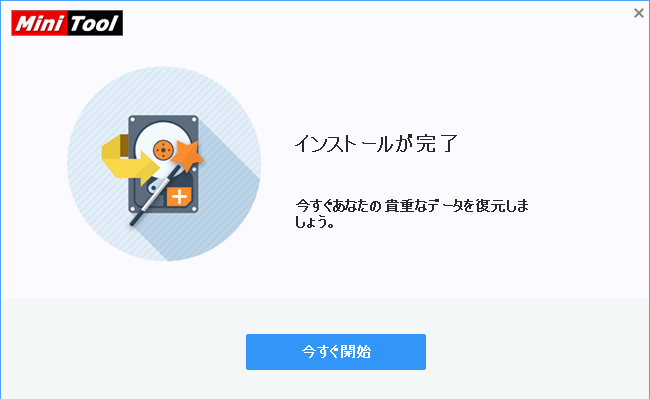
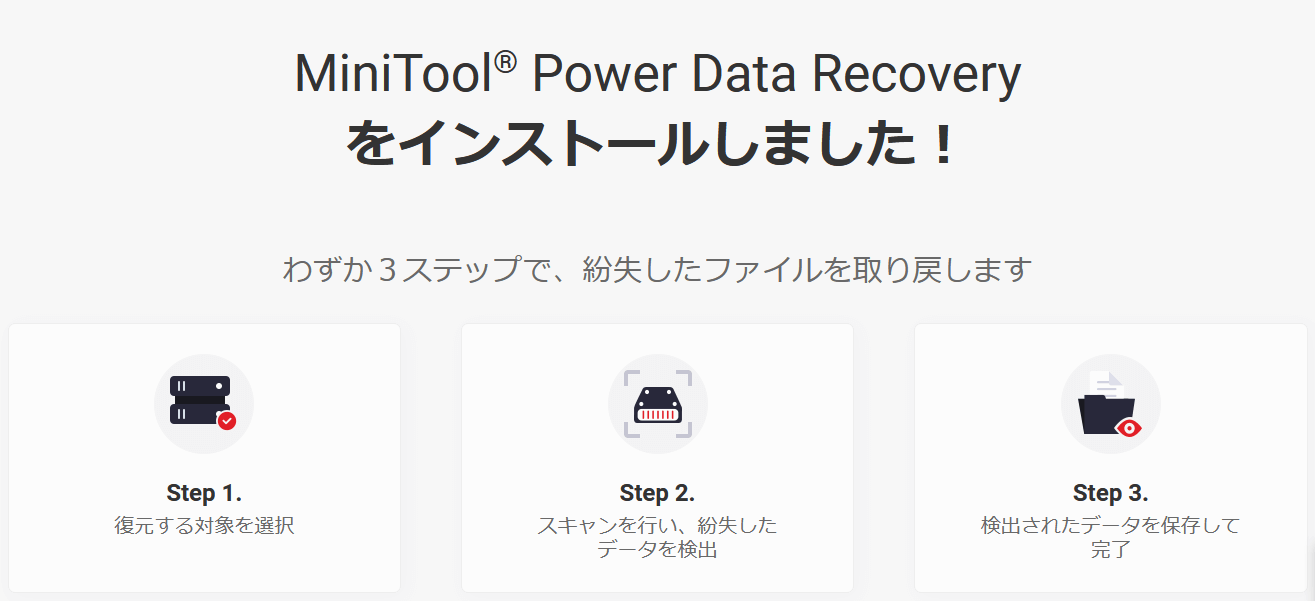
インストール後はこのような画面が出てきます。
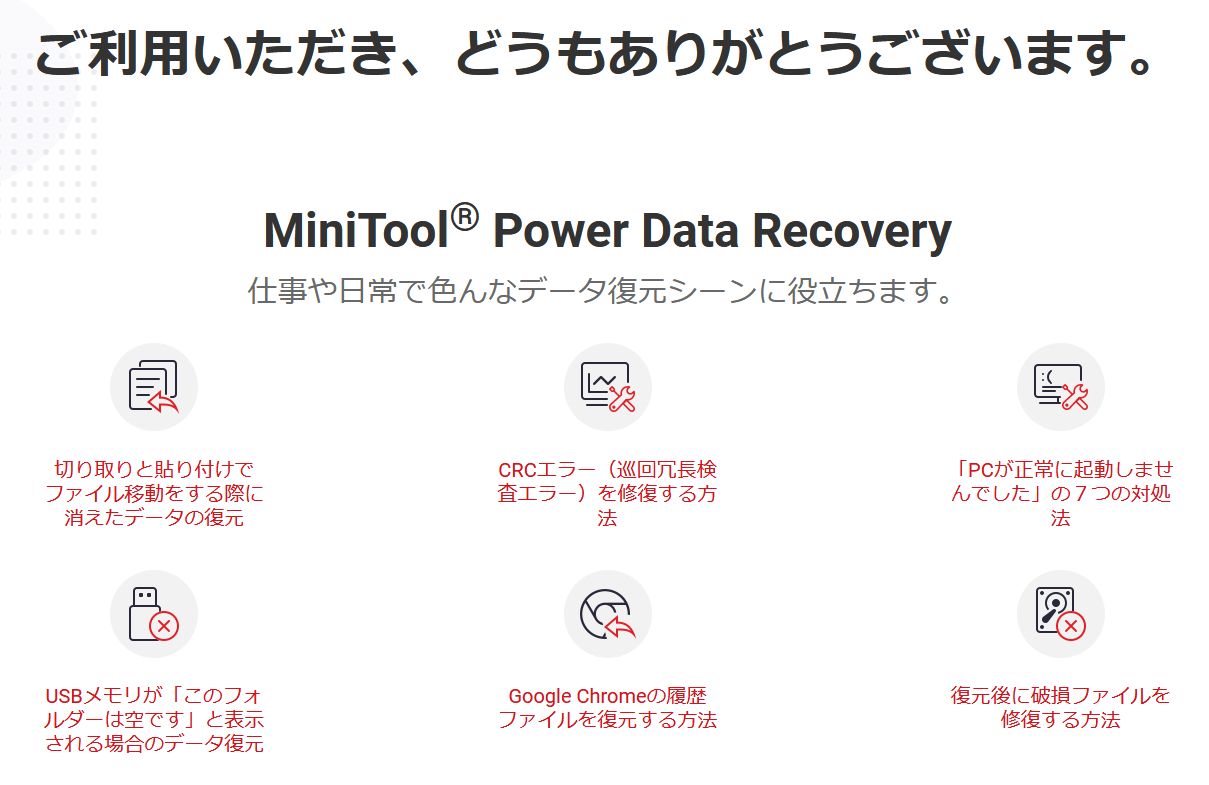
起動→手持ちのHDDをスキャン
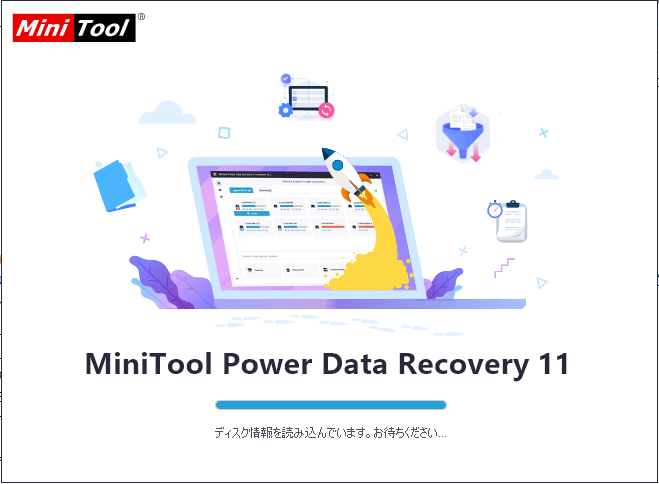
それでは起動してみます。
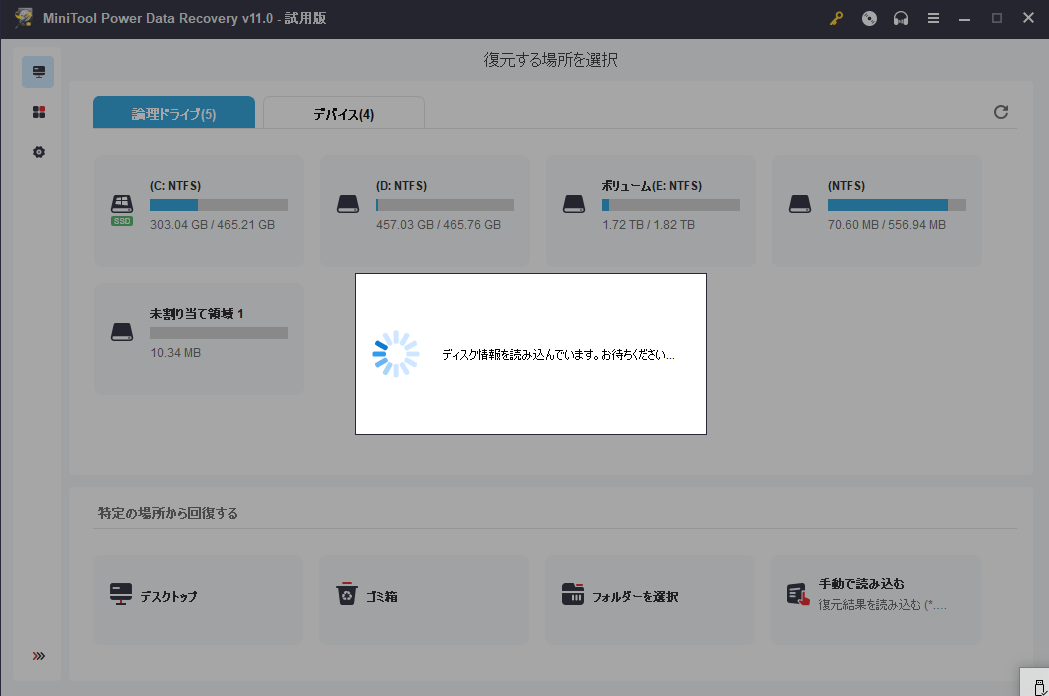
しばらく待っていると、現在認識済のハードディスクを自動検出してくれます。
画面表示もなかなか直感的で工夫されています。
ある程度の知識があれば問題なく操作できることでしょう。
軽めのジャブということで、
2年前あたりにあぼーんしてしまったHDDを試してみたいと思います。全然軽くない
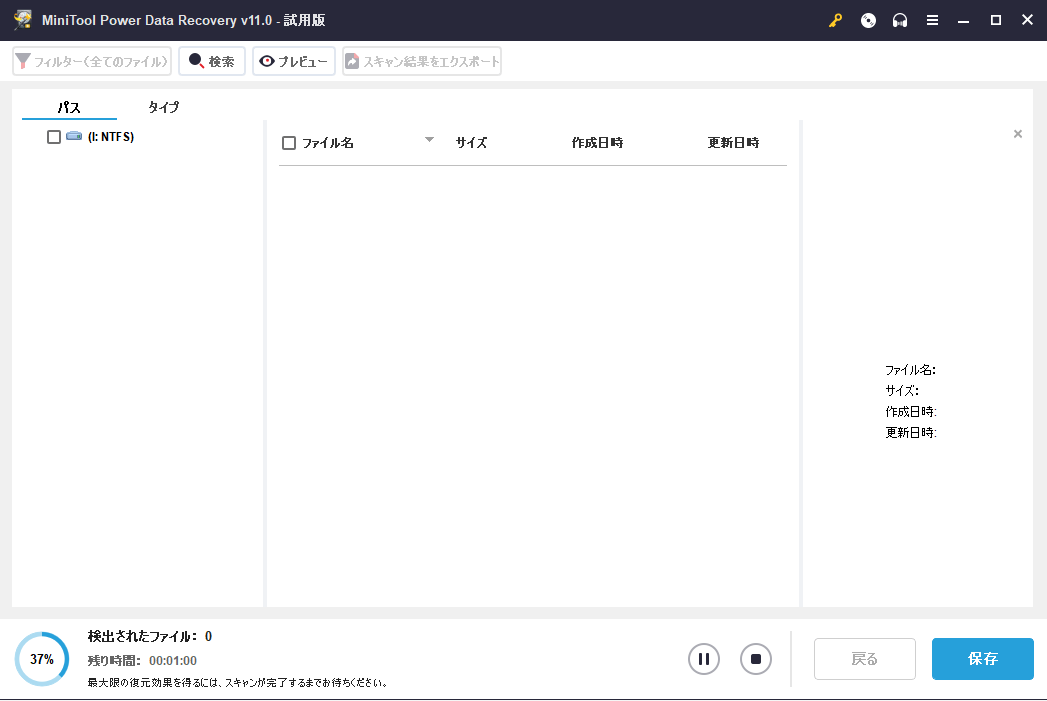
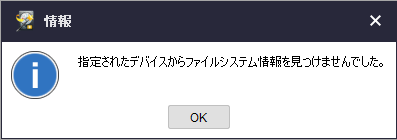
何度か試行しましたが認識されず(笑)。
もう少し粘ってみる。
復旧できず(ノ▽`)
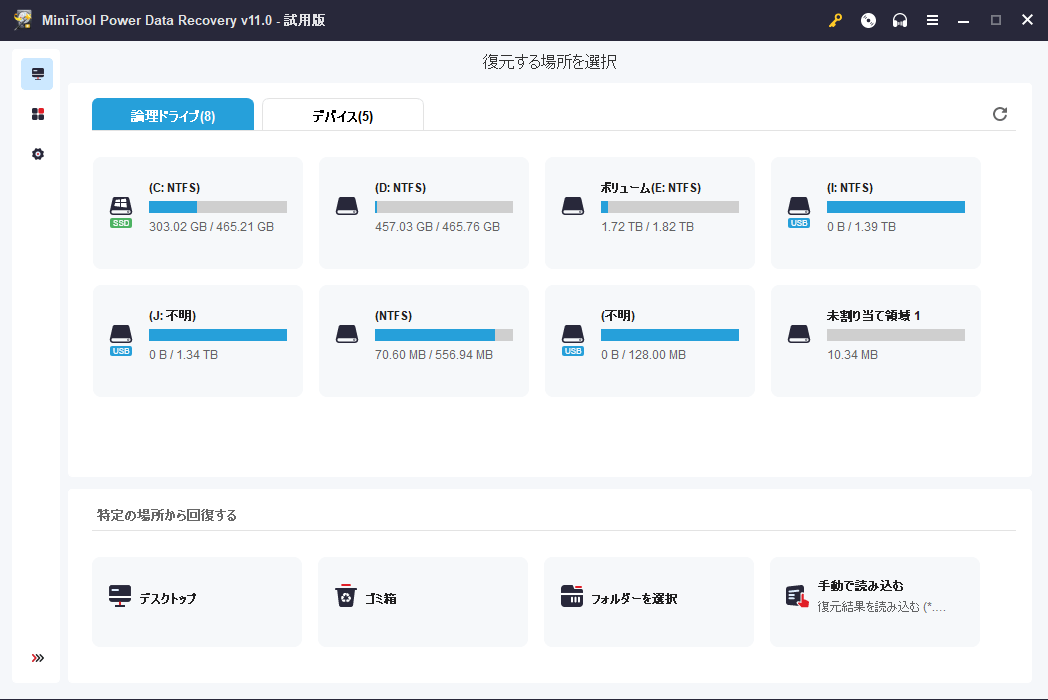
ここ=どうにか認識するところまではいったのですが、やはりデータ復旧は無理でした。
このHDDはすでに死んでいる()
でも捨てられないんですよね~いろいろ詰まっていまして。
また何かの折に挑戦してみたい。
まあ、相当ヤバイHDDですから、
データが取り出せたらラッキー!(o’▽’)o
くらいの気持ちで試してみました。
ゴミ箱を空にした状態からのデータ復旧
このままだと「試用」レビューになりません()
というわけで、ゴミ箱にポイしたデータの復旧を試してみます。
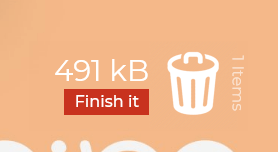
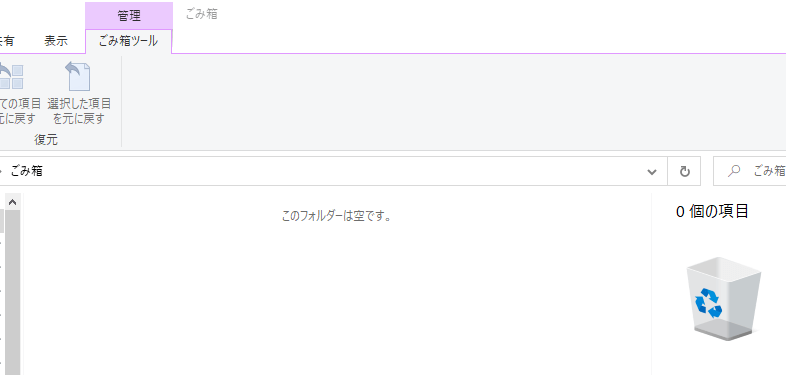
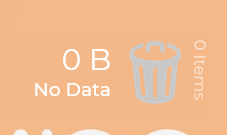
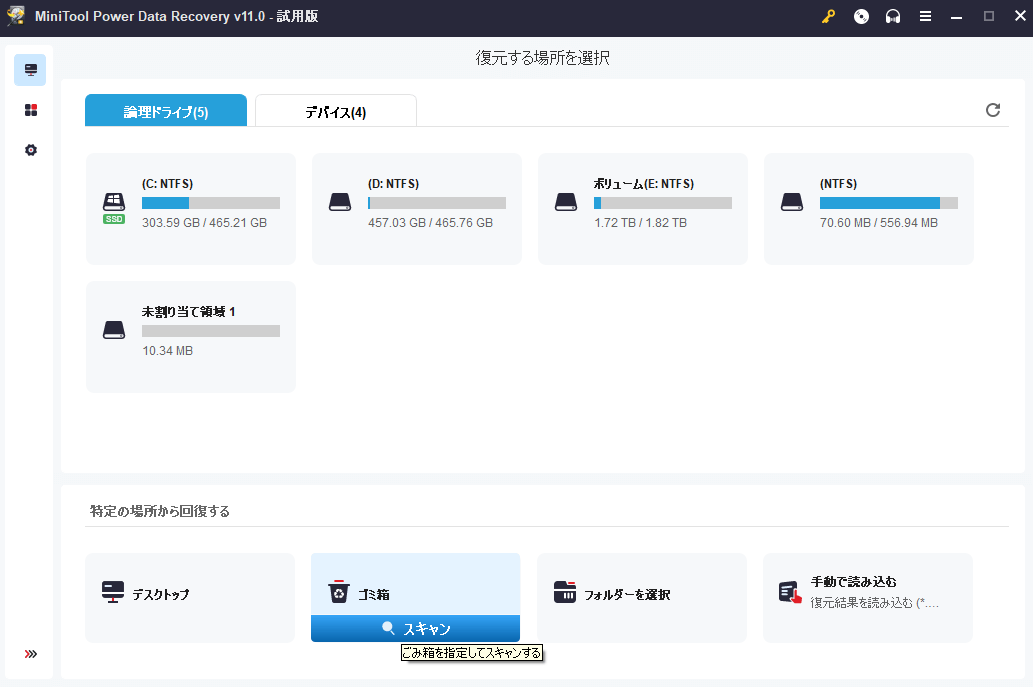
ではここからゴミ箱にポイして空にしたデータの復旧を試みてみましょう。
ゴミ箱をクリックしてスキャン。
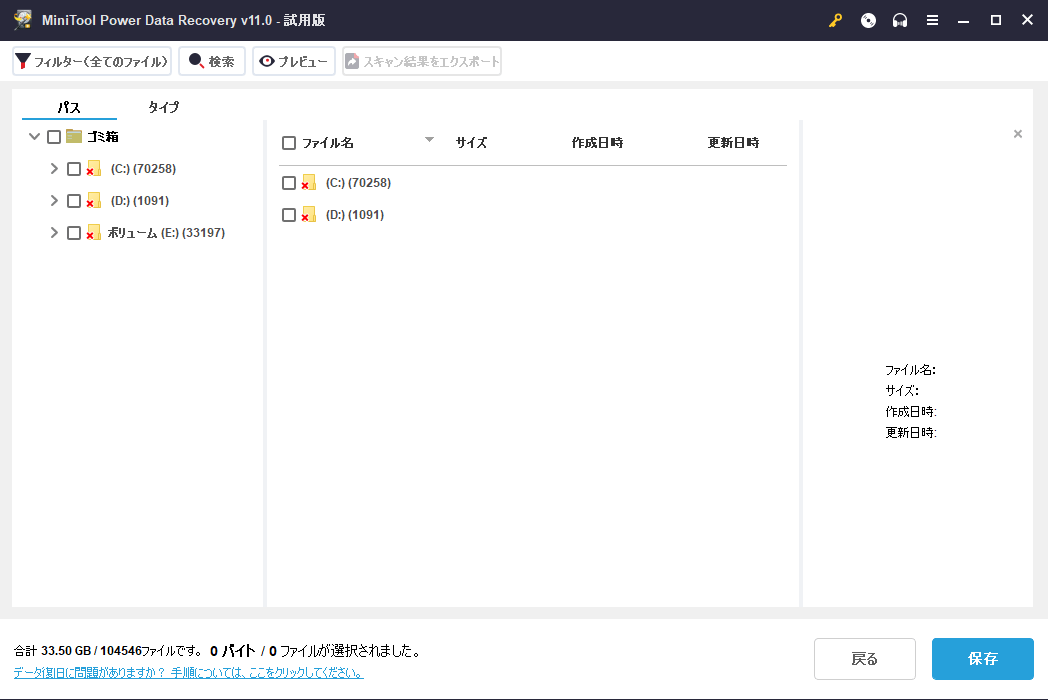
割と早い段階でデータがいろいろ出てきました。
ゴミ箱はすっかり空にしたはずなのですが、これだけ見つかるんですね~。オソロシイですね~()
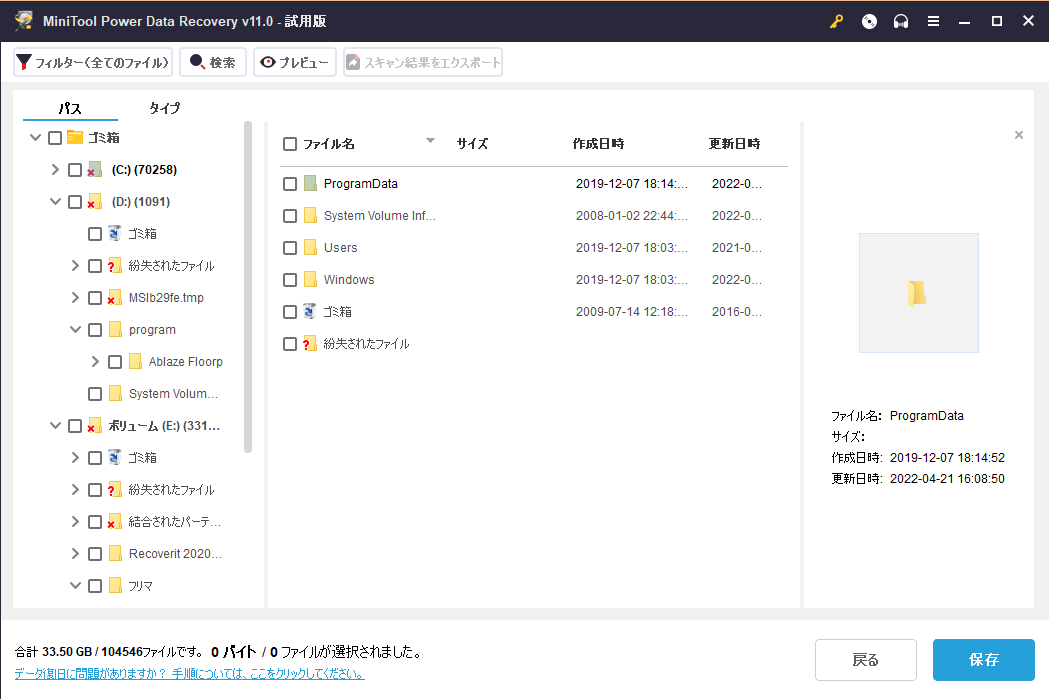
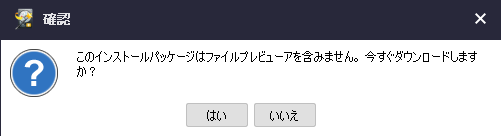
試用版だとプレビューができないとのこと。詳細分かり次第追記します。
無料版の復旧自体は1GBの容量制限であって、復旧そのものに支障はないはずです。
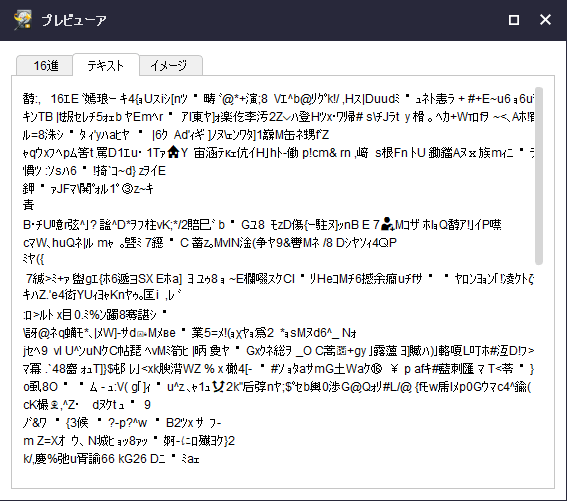
何やら文字化け。
「はい」「いいえ」と選択肢があり、どっちを押したかは忘れました。
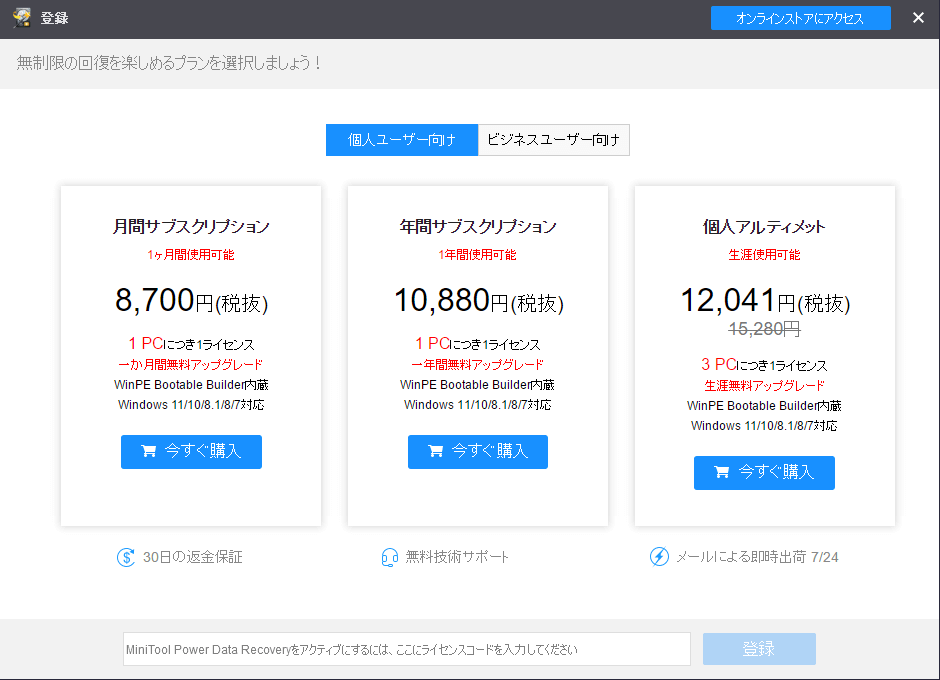
価格の案内はこんな感じ。 ※2022年7月24日時点でのスクリーンショットです
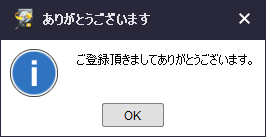
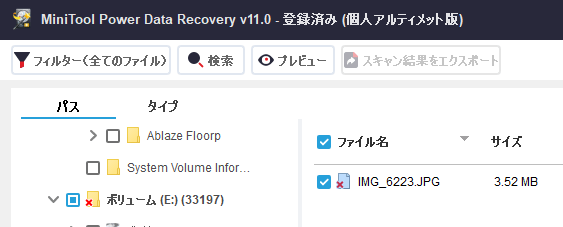
ではここから任意の画像を適当に復旧させます。
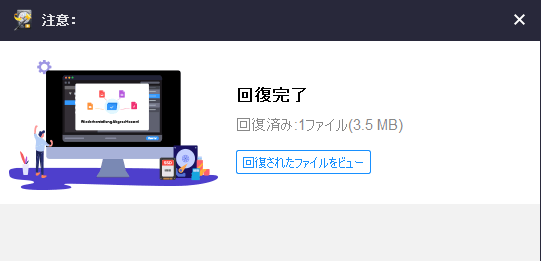
特に問題がなければこのような画面が出ます。
比較的時間もかからずに完了しました。
それでは復旧したファイルを確認してみましょう。
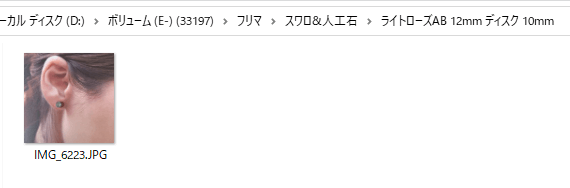
プレビューもバッチリでした(´ω`)
どうやら階層ごとの復旧のようですね。
何かしらのフォルダに格納されているファイルは、その構成(住所)ごと復旧がなされます。
フォルダ名>フォルダ名>復旧させたファイル名
たとえばこのような構造で保管されていた「ファイル名」を復旧させた場合、その手前にある=住所に含まれているフォルダも復活するという仕様のようです。
以前使った別の復旧ソフトはバラバラに復旧されたので、住所単位での復旧だと少しありがたいかもしれません。
私の場合はHDDが完全に故障していたようで、復旧がまずできなかったのですが()
うっかりデータを捨てても大丈夫という安定感
MiniTool Power Data Recoveryについて、間違えて大事なデータを捨ててしまった、あるいは後になって必要になったデータなどを、ゴミ箱を空にした状態でも復旧させることが可能だということが分かりました。
常駐させた場合にもしかすると他アプリとの競合等々発生するかもしれませんが、所持しておくことで安心感が得られるデータ復元ソフトであるという結論にして、当該ソフトの紹介記事とさせていただきます。
ダウンロードはこちらから
ベスト無料データ復元ソフト – MiniTool Power Data Recovery Free
買い切りタイプのアルティメット版が今なら割引されている模様(2022年7月24日現在)。
- タグ:
- HDD SSD 管理 保守