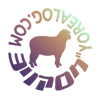Apple Payついに解禁。Apple Watch2 de モバイルSuica★
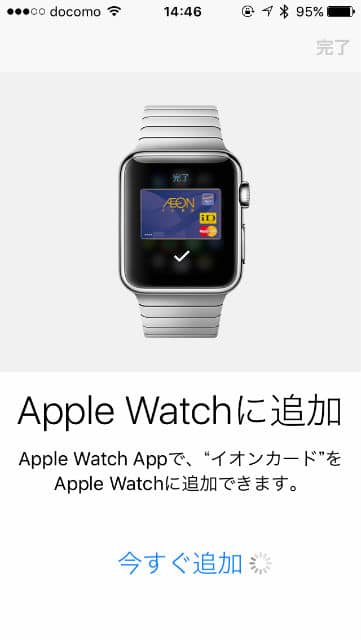
こんばんは、ヨリアログ(@yorealog)です。
ついにiPhoneでおサイフケータイちっくな決済が可能となりました。
iPhone 7で今日からSuicaも使える! Apple Pay日本上陸で知っておきたいことすべて|ギズモード・ジャパン
ワタクシは当面iPhone SEを使い倒す積もりでしてiPhone7は所持していないのですが、
Apple Watch series 2は衝動買いしてしまったので()
これを機にちょっとApple Watch de Suicaをやってみたいと思います…!
他、クレジットカードの登録手順も紹介しています。
まずはiOSを10.1に更新
何はなくともApple Payに対応したOSにアップデートしなくてはなりません…。
けれどiPhone SEそのものはiOSを更新しようが結局使えないのですが、必要なのかどうか…?
そこは転ばぬ先の杖、ひとまず更新しておこうと思います(「いつもの操作」ですし、スクリーンショットは省きます)。
※WalletとApple Payに対応させる等々で必要なのかも知れません
【速報】iOS10.1がリリース!アップデート詳細とアップデート方法 | 楽しくiPhoneライフ!SBAPP
何やらカードを登録しなさいというので登録してみる
iOS10.1に更新が終わりますと、いきなり初めて起動した的な雰囲気を出してきたiPhone。
これは初期化か?!(‘ω’三’ω’)
とビビリながら画面を進めていきます。
しばらくした後、Walletにカードを追加しなさいと言うことのよう。
画面にしたがい操作をしていきますと、カメラが起動して画面内に表示されている枠内にカードをおさめます。したらば、カード番号やら有効期限やら名前やらが自動でスキャンされます!これは楽チン。
面白がって色々なカードをついウッカリ登録してしまいそうです…!
VISA系のカードは使用不可との事前情報を得ていたため、試しておりません。
手持ちのカードをいくつか試してみました。
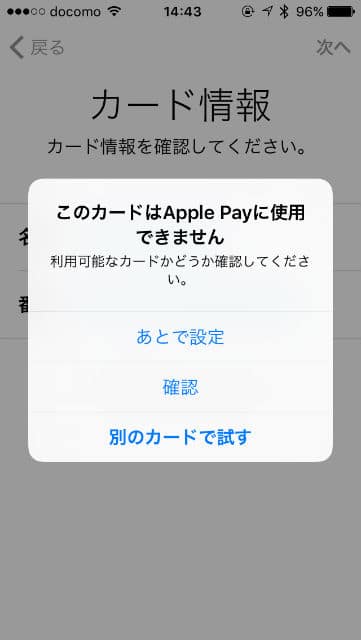
カードによって設定できたり出来なかったりします。
LINE Payカード:設定できず

使いすぎの心配が少ない、プリペイド式のカード。
クレジットカードのように使えて、Amazonでも問題なかったためApple Payではどうかなー…と試してみたところ、ダメでした。うーん残念。
LIFEマスターカード:設定できず

取得する際に苦労したものの、現在に至っては殆ど使っていない、維持で所持しているカード。
前は銀行とのコラボで預金の引き出しなども出来て便利だったのですよ…。今はない(・ε・)
至極まっとうな信販系のクレジットカードでしたが、現時点ではApple Payには未対応のようです。
イオンSuicaカード:設定できた!

おぉ…イオンSuicaカードが設定できました。
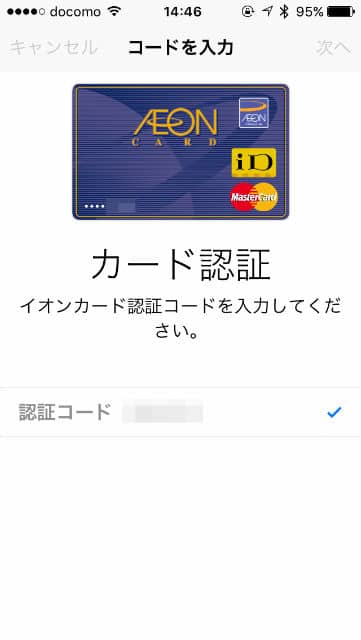
カードを読み込ませますと、Apple Payの認証用コード(6桁)が携帯番号宛にSMSで送られてきます。
それをの画面で入力します。
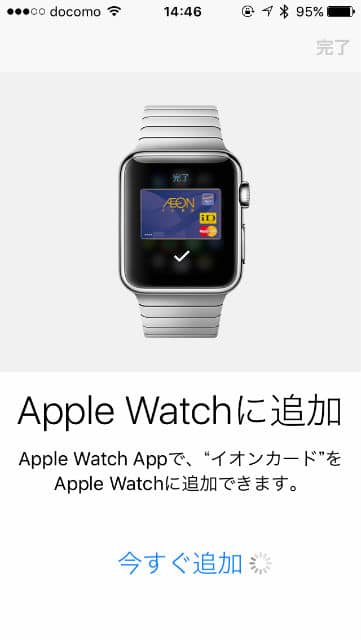
ただ、iPhone側のWalletに追加しただけではApple Watchで使える訳ではないようです。
Watchアプリ→マイウォッチでの設定からカードの表示を確認し、追加したカードの欄の右側に「追加」というボタンがあったらそちらをタップします。画面にそって操作していけばOKです。ちなみにセキュリティコードが必要となりますので、記憶していない方はカードを手元に置いて操作すると良いです。
Apple Payで!とか声掛けしてApple Watchをかざすとこちらのカードから請求が来るのでしょうか。
後日検証したいと思います。
watch OSもアップデートが来てる!
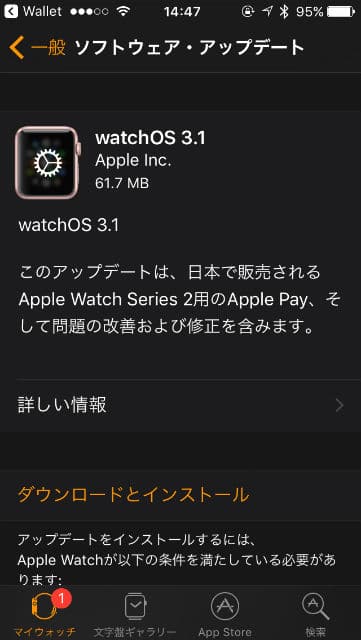
Apple WatchでApple Pay決済を使うには、Apple WatchのOSもアップデートをする必要がある模様。
バージョンを3.1に更新していきます。結構時間がかかります…
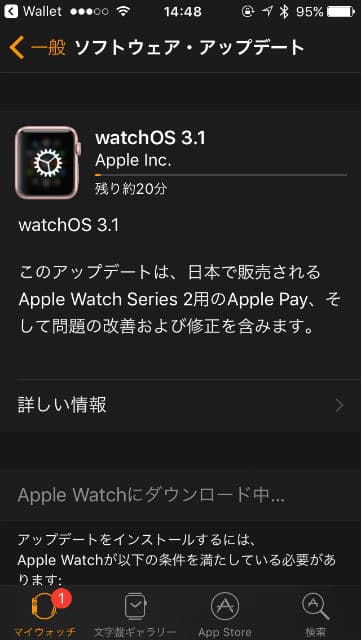
因みに、Apple Watch本体の電池残量が50%以上+充電中でなければインストール処理ができないみたいです。
あと、たまに起きるリンゴループがちょっと怖い(笑
しばらくほったらかしておきますと、watch OSも無事3.1に更新されていました。
App storeでSuicaアプリを探します
モバイルSuicaをApple Watch2で使うため、iPhoneにSuicaアプリをインストールする必要があるようです。
suicaで検索すれば見つかるのですが…
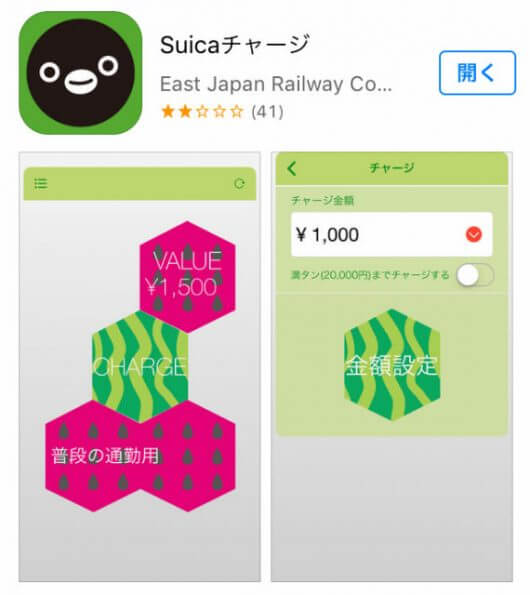
これは違うみたいです。
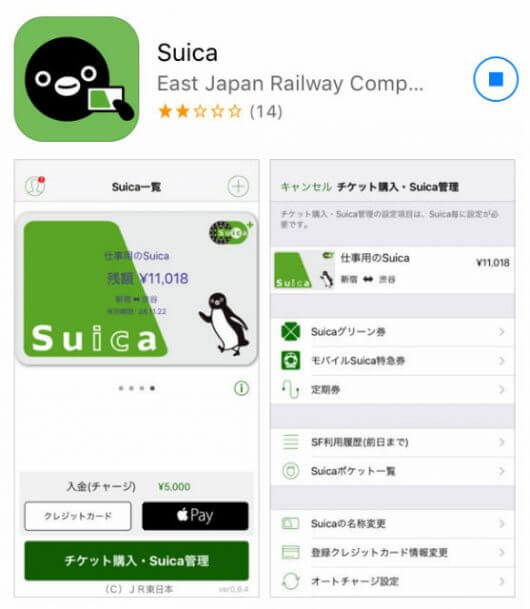
こっちですね。ややこしい。
しかしレビュー評価が酷いですね…みなさま何やらオカンムリのご様子。
Apple Pay開始当日はこんな記事もありましたが。
Apple Pay、アクセス集中でSuicaの追加ができない状態に – LINE NEWS
割りと問題なく処理できました。煽りでしょうか?(違
現在導入しているXperiaから
iPhone SEにSuicaをお引っ越し
いわゆる「機種変更手続」というものです。
私の場合は、元々使っていたのがおサイフケータイ(Felica)に対応したAndroidのスマートフォンでしたから、まずそちらのモバイルSuicaアプリで機種変更手続きを行います。
会員メニュー(ログイン)→機種変更手続き→手順にしたがって操作をすれば完了です。
一度機種変更をしますと、サーバーに残高が預けられ、そのアプリではモバイルSuicaが使えません(また同じ機種で使いたい場合は再インストールが必要)のでご注意ください。
ではここからiPhone側の操作に入ります。

私はモバイルSuicaで機種変更手続きをしたため、左側の「機種変更」ボタンをタップしました。
Suicaを初めて使う方は右側の「Suica発行」ボタンからの操作のようですね。
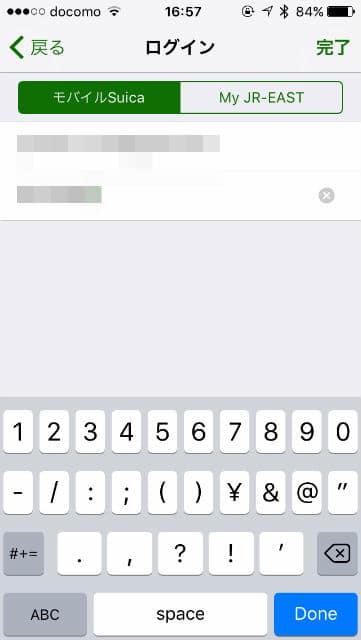
モバイルSuicaで使っていたメールアドレスとパスワードでログインします。
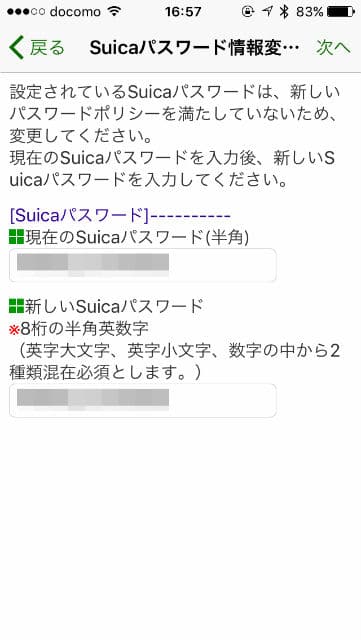
今まで利用していたパスワードが現在の基準を満たしていないということで、パスワード変更をさせられました。

利用条件が出てきます。
同意しないと使えませんので、一通り読んでから「同意する」に進みましょう。
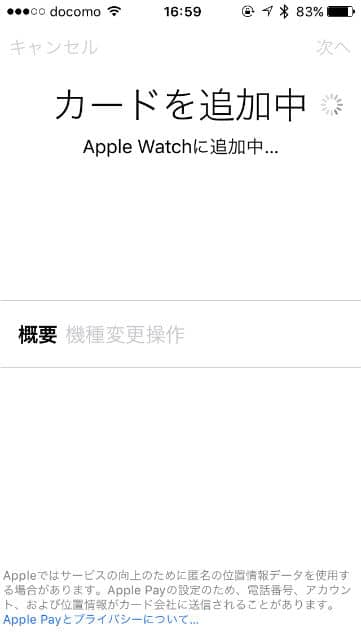
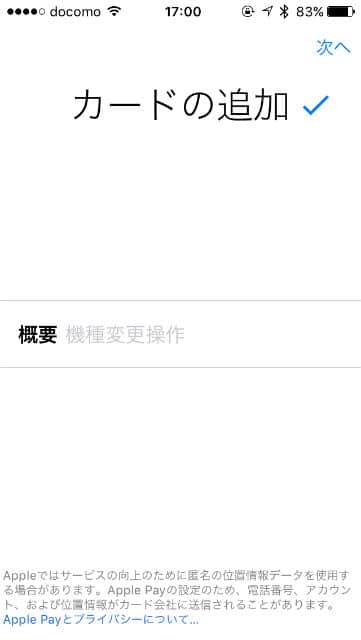
これで、モバイルSuicaの追加が完了した模様。
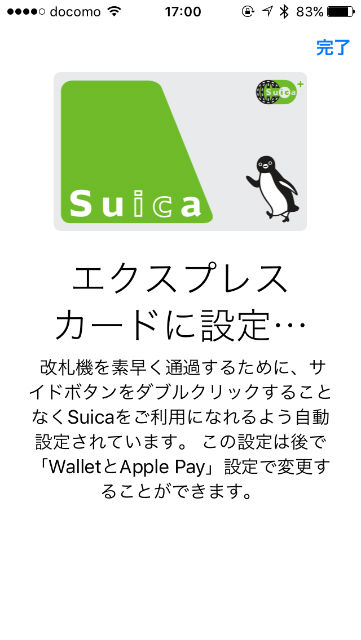
この意味がよく分からなかったのですが、恐らくスムーズなタッチ&ゴーのため、Apple WatchやiPhoneを操作せずに決済ができるように設定するとかそんな感じではないでしょうか!
Suica以外の決済ではApple Watch(series2)の場合ですと、決済前にサイドボタンをダブルクリックして決済準備を完了させてからかざす必要があるのです。これについてはまた別の記事で書きます。
Suicaアプリの機能を見てみよう
ということで…
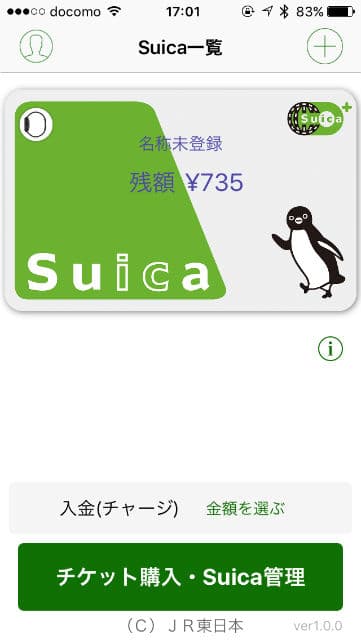
残高が移行されました。
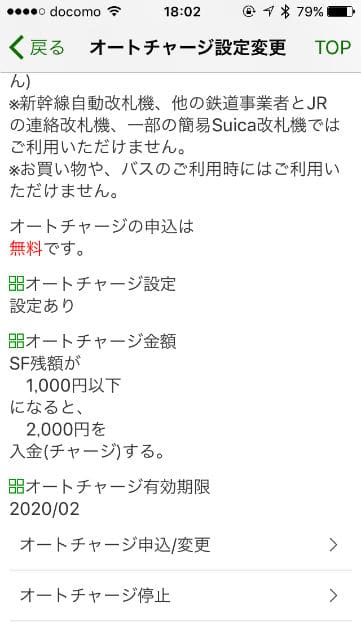
オートチャージの設定などもこちらでできます。
ただ、オートチャージにはビューカード(viewと提携したカード???)が必要になるかと思います。
私がオートチャージに使っているカードもviewと提携したものです。
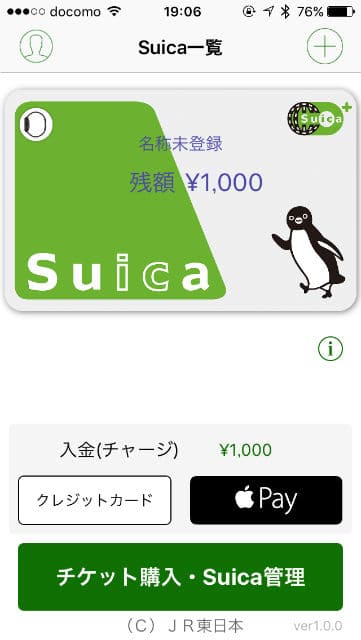
チケット購入・Suica管理をタップすることで、手動でチャージもできます。
まずは金額を選び、それから手段を選択(の画面)となります。
Apple Payでは登録したカードでチャージができそうですね。
左側のクレジットカードは試していないので、ちょっと分かりませんw
私はクレジットカードでオートチャージを使用していますので、基本的にはそちらから請求が来ます。
という訳で、Apple PayにおけるモバイルSuicaの設定について書いてみました。
ちょっと長めの記事になってしまいました…。
パスワードではなく指紋認証を採用しますと、チャージの度に指紋認証をするのですが、スクリーンショットを撮影しようとしてうっかりチャージしてしまいました(笑
- タグ:
- Apple Watch
- ガジェット